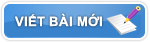
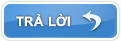 |

02-11-2011, 09:02 AM
|
 |
57991135
Cạch !
|
|
Tham gia: Feb 2008
Äến từ: VN
Bà i gá»i: 1,152
Thá»i gian online: 3 tuần 0 ngà y 14 giá»
Thanks: 359
Thanked 1,686 Times in 186 Posts
|
|
|
Thiết láºp máy chủ VPN trên Router Tomato
Phần 1
Thiết láºp má»t mạng riêng ảo là cách mà bạn không phải mua các thiết bá» Äắt tiá»n mà vẫn cho phép ngÆ°á»i dùng có thá» truy cáºp từ xa hoặc kết ná»i các vÄn phòng vá»i nhau má»t cách an toà n. Những Æ°u Äiá»m của mạng riêng ảo còn mang lại rất nhiá»u lợi Ãch cho các doanh nghiá»p có kÃch thÆ°á»c trung bình và nhá». Microsoft cung cấp cho bạn chức nÄng máy khách và máy chủ VPN ngay bên trong há» Äiá»u hà nh Windows; mặc dù váºy táºp các tÃnh nÄng nà y còn rất nhiá»u hạn chế, chá» có các phiên bản Vista và các phiên bản sau nà y có mức Äá» bảo máºt tá»t hÆ¡n. Tuy nhiên có má»t phÆ°Æ¡ng pháp khác mà chúng tôi sẽ giá»i thiá»u á» Äây là cà i Äặt má»t phần má»m thay trên Router không dây Äược load vá»i máy chủ và máy khách OpenVPN miá»
n phÃ. Các bạn chắc Äã biết Äến cách thá»±c hiá»n nà y qua phần má»m DD-WRT, tuy nhiên trong bà i nà y chúng tôi sẽ giá»i thiá»u cho các bạn má»t phần má»m khác, má»t biến thá» của TomatoVPN.
Tìm Router tÆ°Æ¡ng thÃch
Chúng ta không thá» sá» dụng phần má»m Tomato trên bất cứ Router không dây nà o. Cần phải bảo Äảm rằng bạn có má»t Router tÆ°Æ¡ng thÃch vá»i nó. Các hãng có Router há» trợ cho phần má»m nà y gá»m có Linksys, Buffalo và Asus. Bạn có thá» kiá»m tra sá»± tÆ°Æ¡ng thÃch của model và phiên bản cụ thá» tại Äây.
Khi Äã thẩm Äá»nh Router của bạn có khả nÄng tÆ°Æ¡ng thÃch, hãy download và cà i Äặt phần má»m.
Trong hÆ°á»ng dẫn nà y chúng tôi dá»±a trên viá»c sá» dụng phát hà nh 1.27vpn3.6 của TomatoVPN, sá» dụng máy chủ và máy khách OpenVPN 2.1.1. Sau Äó trên má»t máy tÃnh (PC), sẽ sá» dụng OpenVPN 2.1.4 Äá» tạo các chứng chá» SSL và tạo hoạt Äá»ng của máy khách VPN trên các máy tÃnh.
ÄÄng nháºp ban Äầu
Bắt Äầu bằng cách kết ná»i vá»i Router TomatoVPN và ÄÄng nháºp và o giao diá»n Äiá»u khiá»n web. Má» trình duyá»t và nháºp và o Äá»a chá» IP mặc Äá»nh 192.168.1.1 của Router. Sau Äó ÄÄng nháºp bằng username và password mặc Äá»nh, cả hai Äá»u là "admin".
TrÆ°á»c khi thá»±c hiá»n bất cứ thao tác nà o vá»i các tÃnh nÄng VPN, cần bảo Äảm cấu hình những vấn Äá» cÆ¡ bản vá» bảo máºt: các thiết láºp không dây (bảo máºt WPA hay WPA2) và máºt khẩu của Router cho panel Äiá»u khiá»n.
Thay Äá»i Subnet và IP của Router
Do các kết ná»i VPN sẽ liên kết các mạng vá»i nhau, do Äó chúng ta phải cẩn tháºn vá»i subnet và IP Äá» không xảy ra hiá»n tượng xung Äá»t. Äá»a chá» IP mặc Äá»nh của TomatoVPN là 192.168.1.1 và Äây Äôi khi là nguyên nhân gây ra vấn Äá». Hãy sá» dụng má»t Äá»a chá» khác, chẳng hạn nhÆ° 192.168.50.1 Äá» tránh gặp phải vấn Äá» xung Äá»t. Nếu bạn có nhiá»u vÄn phòng, hãy gán cho má»i vÄn phòng má»t IP/subnet khác nhau, chẳng hạn nhÆ° 192.168.51.1 và 192.168.52.1.
Äá» thay Äá»i Router TomatoVPN, kết ná»i và triá»u gá»i giao diá»n Äiá»u khiá»n web bằng cách nháºp Äá»a chá» IP mặc Äá»nh 192.168.1.1 và o trình duyá»t web. Tiếp tục kÃch Basic > Network (xem trong hình 1). Thay Äá»i Router IP Address, chẳng hạn 192.168.50.1 và Äiá»u chá»nh IP Address Range theo, chẳng hạn 192.168.50.100 - 192.168.50.149. Sau Äó kÃch Save.
Lúc nà y bạn phải sá» dụng IP má»i Äá» ÄÄng nháºp và o giao diá»n Äiá»u khiá»n TomatoVPN
ÄÄng ký và cấu hình dá»ch vụ DNS Äá»ng
Nếu kết ná»i Internet nÆ¡i bạn muá»n thiết láºp máy chủ VPN sá» dụng má»t Äá»a chá» IP Äá»ng, khi Äó bạn cần sá» dụng dá»ch vụ DNS Äá»ng. Bằng không bạn sẽ phải tá»± Äi tìm IP của kết ná»i Internet và cáºp nháºt nó trên các máy khách khi Äá»a chá» nà y thay Äá»i.
ÄÄng ký má»t dá»ch vụ DNS Äá»ng, chẳng hạn nhÆ° từ No-IP. Sau Äó trên Router TomatoVPN, kÃch Basic > DDNS, nháºp các thông tin chi tiết cho dá»ch vụ. Router của bạn lúc nà y sẽ tá»± Äá»ng cáºp nháºt hostname Äá» trá» và o Äá»a chá» IP hiá»n hà nh của bạn. Bạn chá» cần nháºp và o hostname trên cấu hình VPN máy khách thay cho Äá»a chá» IP.
Hình 1: Tomato VPN Router Tạo chứng chỠmáy chủ và máy khách
Do OpenVPN sá» dụng SSL nên bạn phải tạo và cà i Äặt các chứng chá» SSL trên máy chủ và khách. Chá»n má»t máy tÃnh an toà n Äá» tạo và quản lý PKI, sau Äó download và cà i Äặt OpenVPN bằng Windows Installer. LÆ°u ý cần phải quay trá» lại máy tÃnh nà y Äá» tạo các chứng chá» khách bá» sung trong tÆ°Æ¡ng lai.
Khi cà i Äặt OpenVPN, bạn có thá» bắt Äầu công viá»c dÆ°á»i Äây:
1. Má» Command Prompt: KÃch Start, Äánh cmd và nhấn Enter.
2. Chuyá»n sang thÆ° mục easy-rsa: cd C:Program FilesOpenVPNeasy-rsa.
3. Chạy file batch Äá» tạo các file cấu hình: init-config (xem trong hình 2
4. Äá» má» cá»a sá» Command Prompt Äá» sá» dụng sau nà y.
Tiếp theo, và o thÆ° mục dÆ°á»i Äây trong Windows: C:Program FilesOpenVPNeasy-rsa. Sau Äó kÃch phải và o file vars.bat và kÃch Edit. Bạn phải thay Äá»i các giá trá» mặc Äá»nh của tất cả các thiết láºp dÆ°á»i Äây:
⢠KEY_COUNTRY
⢠KEY_PROVINCE
⢠KEY_CITY
⢠KEY_ORG
⢠KEY_EMAIL
Nếu má» file bằng Notepad mà không có bất cứ dòng nà o trả vá» thì lúc nà y má»i thứ Äang OK. Bạn chá» cần chá»nh sá»a các giá trá» thiết láºp nằm giữa dấu bằng và từ âsetâ. Äá» rõ hÆ¡n, chúng ta có thá» download và sá» dụng bá» soạn thảo nhÆ° VIM.
Hình 2: File cấu hình Tomato VPN Router Lúc nà y quay trá» lại cá»a sá» Command Prompt và khá»i tạo PKI bằng cách nháºp và o các lá»nh dÆ°á»i Äây:
Vars
clean-all
build-ca
Khi thấy nhắc nhá» nháºp và o các tham sá» (xem hình 3), chá» thiết láºp trong file vars.bat, nhấn Enter Äá» chấp nháºn chúng. Có thá» Äá» trắng phần Organizational Unit Name. Tuy nhiên chúng ta cần phải nháºp và o phần Common Name. Äây sẽ là tên của chứng chá» CA sẽ Äược cà i Äặt và o máy chủ và tất cả các máy khách. Chá»n má»t tên nà o Äó, chẳng hạn nhÆ° "ABC_Corp-VPN-CA".
Lúc nà y bạn có thá» tạo má»t chứng chá» và khóa bảo máºt cho máy chủ bằng lá»nh:
build-key-server server
Chúng ta sẽ thấy nhắc nhá» nháºp các tham sá» lần nữa. Chấp nháºn các giá trá» mặc Äá»nh cho những thứ yêu cầu trong vars.bat. Vá»i Common Name, nháºp và o tên giá»ng nhÆ° "ABC_Corp-VPN-Server". Cần bảo Äảm nháºp và o máºt khẩu bảo máºt và bạn có thá» nhá» hoặc lÆ°u á» Äá»a Äiá»m an toà n nà o Äó. Khi Äược nhắc nhá» Äá» ký và cất giữ chứng chá», hãy xác nháºn các thông tin chi tiết và sau Äó nhấn âyâ.
Hình 3: Các tham sá» Tomato VPN Router Tiếp Äến, bạn có thá» tạo các chứng chá» máy khách cho các máy tÃnh và Router sẽ kết ná»i từ xa vá»i máy chủ VPN của bạn. CÅ©ng phải tạo má»t chứng chá» riêng cho má»i máy khách. Nháºp "build-key" và o Command Prompt, sau Äó là má»t dấu cách và tên của chứng chá». Cho và dụ, vá»i ba máy khách:
build-key client1
build-key client2
build-key client3
Bạn có thá» muá»n có thêm nhiá»u chi tiết cho phần tên, do Äó hãy chá» Äá»nh ngÆ°á»i hoặc Router sẽ sá» dụng nó.
Nhắc nhá» nháºp các tham sá» có thá» xuất hiá»n lần nữa. Chá»n má»t Common Name duy nhất cho má»i tham sá». Có thá» tùy chá»n tạo máºt khẩu.
LÆ°u ý: Nếu phải tạo các chứng chá» máy khách bá» sung trong tÆ°Æ¡ng lai, hãy trá» vá» thÆ° mục easy-rsa trong Command Prompt, Äánh "vars", sau Äó sá» dụng lá»nh build-key, chẳng hạn nhÆ° build-key client2.
Lúc nà y bạn phải tạo các tham sá» Diffie Hellman bằng cách nháºp:
build-dh
Cuá»i cùng, bạn sẽ thấy các chứng chá» của mình trong thÆ° mục dÆ°á»i Äây:
C:Program FilesOpenVPNeasy-rsakeys
Cần lÆ°u ý: CA, máy chủ và tất cả các khóa máy khách cần Äược giữ riêng tÆ° và bảo máºt.
Phần 2
Trong phần trÆ°á»c của loạt bà i nà y, chúng ta Äã nâng cấp Router không dây bằng phần má»m TomatoVPN và bắt Äầu chuẩn bá» sá» dụng máy chủ VPN của nó. Äây là cách rất kinh tế và an toà n Äá» ngÆ°á»i dùng từ xa có thá» truy cáºp và o mạng của bạn hoặc có thá» kết ná»i nhiá»u vÄn phòng vá»i nhau. Trong phần nà y, chúng ta sẽ cùng nhau Äi tìm hiá»u cách cấu hình máy chủ và máy khách VPN, sau Äó Äi test toà n bá» quá trình.
Cấu hình máy chủ VPN
Lúc nà y bạn Äã có má»i thứ cần thiết Äá» cấu hình máy chủ VPN trên Router TomatoVPN. Kết ná»i Äến Router và má» giao diá»n Äiá»u khiá»n web. Sau Äó kÃch VPN Tunneling > Server (xem hình 1). á» Äây là các thiết láºp và dụ:
⢠Start with WAN: Checked
⢠Interface Type: TAP
⢠Protocol: UDP
⢠Port: 1194
⢠Firewall: Automatic
⢠Authorization Mode: TLS
⢠Extra HMAC authorization: Disabled
Hình 1: Cấu hình máy chủ VPN Vá»i Client Address Pool, hủy chá»n mục nà y và bảo Äảm rằng dải Äá»a chá» IP nằm trong cùng subnet vá»i Router. Cho và dụ, nếu bạn thay Äá»i Äá»a chá» IP của Router thà nh 192.168.50.1, khi Äó hãy Äặt dải Äá»a chá» IP của bạn là 192.168.50 Äến 192.168.50.55. Khi Äó há» thá»ng của bạn có thá» há» trợ Äược 6 máy khách VPN cùng lúc. Bạn hoà n toà n có thá» tÄng dải nà y lên nếu có nhiá»u máy khách hÆ¡n sá» lượng nà y. á» Äây không Äược nhầm lẫn vá»i dải Äược phân Äá»nh trÆ°á»c cho ngÆ°á»i dùng cục bá», cho và dụ 192.168.50.100 Äến 192.168.50.149.
KÃch Save Äá» lÆ°u các thay Äá»i.
Tiếp Äó, kÃch tab Advanced. Äá»i vá»i phần Compression, chá»n Disabled. Nếu bạn muá»n tất cả lÆ°u lượng Internet của các máy khách Äi qua VPN, chẳng hạn nhÆ° Äá» bảo vá» lÆ°u lượng trên các mạng công cá»ng, hãy tÃch mục Direct clients to redirect Internet traffic. Äá» cho phép các máy khách VPN có thá» truy cáºp và o các tà i nguyên của nhau, tÃch Manage Client-Specific Options và Allow Client<->Client. Bằng không, các máy khách VPN sẽ có thá» truy cáºp và o các tà i nguyên chia sẻ của các máy tÃnh Äược kết ná»i trá»±c tiếp Äến mạng ná»i bá» của Router TomatoVPN cấu hình máy chủ. Sau khi thá»±c hiá»n bÆ°á»c nà y, kÃch Save Äá» lÆ°u các thay Äá»i.
Hình 2: Tab Advanced Lúc nà y kÃch tab Keys (xem hình 3) và Äiá»n và o các trÆ°á»ng bằng cách copy trong các ná»i dung của các file mà bạn Äã tạo trong thÆ° mục easy-rsakeys:
⢠Certificate Authority - ca.crt
⢠Server Certificate - server.crt
⢠Server Key - server.key
⢠Diffie Hellman parameters - dh1024.pem
Hình 3: Tab Keys Má» các file nà y trong Notepad Äá» xem và copy ná»i dung. Má»t sá» file bạn có thá» kÃch phải, chá»n Open With, Notepad.
Äá»i vá»i chứng chá» máy chủ, không tÃch hợp phần Äầu tiên của file. TÆ°Æ¡ng tá»± nhÆ° các file khác, bắt Äầu vá»i -----BEGIN CERTIFICATE----- và kết thúc -----END CERTIFICATE-----.
Sau khi thá»±c hiá»n xong, kÃch Save.
Khá»i chạy máy chủ VPN
Lúc nà y bạn Äã hoà n toà n sẵn sà ng cho viá»c chạy máy chủ VPN. Trên bất cứ tab nà o của máy chủ, nhấn nút Start Now. Nếu thà nh công, nút nà y sẽ thay Äá»i thà nh Stop Now và bạn sẽ thấy phần thá»ng kê nói chung (General Statistics) trên tab Status.
Cấu hình máy khách trên các máy tÃnh
Thá»i Äiá»m nà y bạn có thá» cấu hình các máy khách mà bạn muá»n kết ná»i vá»i máy chủ VPN. Bắt Äầu bằng cách download và cà i Äặt OpenVPN trên má»i máy tÃnh. Tiếp Äến, má» Notepad và dán và o Äoạn mã dÆ°á»i Äây:
remote XXX.XXX.XXX.XXX 1194
client
dev tun0
proto udp
resolv-retry infinite
nobind
persist-key
persist-tun
float
ca ca.crt
cert client1.crt
key client1.key
ns-cert-type server
Thay thế Äá»a chá» từ xa á» phần Äầu bằng Äá»a chá» IP Internet hoặc WAN của bạn. Cách khác bạn có thá» sá» dụng hostname, chẳng hạn từ má»t dá»ch vụ DNS Äá»ng, nếu kết ná»i Internet của bạn không có IP tÄ©nh. Ngoà i ra cần bảo Äảm rằng filename của chứng chá» khách và key phải Äúng.
LÆ°u file Notepad vá»i Äuôi .ovpn và o Äá»a chá» sau: C:Program FilesOpenVPNconfig.
Copy chứng chá» CA (ca.crt) và chứng chá» lẫn key máy khách (client1.crt & client1.key) từ máy tÃnh mà bạn Äã tạo PKI á» trên và o cùng má»t Äá»a Äiá»m (C:Program FilesOpenVPNconfig) trên máy khách.
Các thiết láºp máy khách Äã Äược thiết láºp xong Äá» bạn có thá» kết ná»i lúc nà y. KÃch Start > All Programs > OpenVPN > OpenVPN GUI. Sau Äó kÃch phải và o biá»u tượng trong khay há» thá»ng và kÃch Connect.
Cấu hình máy khách trên các Router TomatoVPN bỠsung
Nếu muá»n kết ná»i toà n bá» vá»i máy chủ VPN, bạn có thá» thiết láºp các Router TomatoVPN phụ tại các Äá»a Äiá»m khác. Có thá» sá» dụng máy khách VPN trên Router Äá» tất cả ngÆ°á»i dùng trên mạng từ xa có thá» truy cáºp.
Kết ná»i Äến Router và má» giao diá»n Äiá»u khiá»n web. Sau Äó kÃch VPN Tunneling > Client. Trên tab Basic (xem hình 4), chắc chắn bạn sẽ muá»n kÃch hoạt Start with WAN Äá» máy khách VPN có thá» tá»± Äá»ng khá»i chạy khi Router khá»i Äá»ng. Nháºp và o Äá»a chá» WAN hay Äá»a chá» IP Internet của Router TomatoVPN Äang hosting máy chủ VPN Äá»i vá»i phần Server Address. Cách khác bạn có thá» sá» dụng là dùng hostname, trÆ°á»ng hợp sá» dụng dá»ch vụ DNS Äá»ng khi không có Äá»a chá» IP tÄ©nh. Các thiết láºp khác có thá» Äá» mặc Äá»nh. Sau Äó kÃch Save Äá» lÆ°u các thay Äá»i.
KÃch Advanced, Äá»i vá»i phần Compression, chá»n Disabled. Sau Äó kÃch Save.
Tiếp theo, kÃch tab Keys và Äiá»n và o các trÆ°á»ng bằng cách copy ná»i dung trong các file mà bạn Äã tạo trong thÆ° mục easy-rsakeys:
⢠Certificate Authority - ca.crt
⢠Client Certificate - i.e. client1.crt
⢠Client Key - i.e. client1.key
Äá»i vá»i phần chứng chá» máy khách, không chèn và o phần Äầu tiên của file. TÆ°Æ¡ng tá»± vá»i các thà nh phần khác, bắt Äầu vá»i -----BEGIN CERTIFICATE - và kết thúc vá»i -----END CERTIFICATE-----.
Hình 4: Tab Basic
Sau khi thá»±c hiá»n xong, kÃch Save. Tiếp Äó Äá» kết ná»i, kÃch Start Now. Nếu thà nh công, nút nà y sẽ thay Äá»i thà nh Stop Now và bạn sẽ thấy thá»ng kê nói chung trên tab Status.
Kiá»m tra lần cuá»i
Sau khi Äã kết ná»i, bạn có thá» truy cáºp và o các tà i nguyên mạng cÅ©ng nhÆ° các chia sẻ trên mạng cục bá» của Router TomatoVPN Äang hosting máy chủ.
Nếu muá»n test cà i Äặt của mình mà không cần rá»i vá» trÃ, hãy kết ná»i vá»i Router TomatoVPN Äang hosting máy chủ VPN từ cá»ng WAN/Internet Äến cá»ng Ethernet trên Router khác. Äá» test kết ná»i máy khách trên má»t máy tÃnh nà o Äó, hãy kết ná»i Äến Router khác và cấu hình máy khách VPN vá»i Äá»a chá» WAN IP của Router TomatoVPN. Thao tác nà y sẽ mô phá»ng cho má»t kết ná»i Äến từ Internet. Sau khi thá»±c hiá»n xong, muá»n sá» dụng nó thông qua Internet, hãy lấy Router TomatoVPN và ná»i trá»±c tiếp nó vá»i modem Internet.
Các chủ Äá» khác cùng chuyên mục nà y:
|
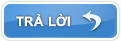 |
| |