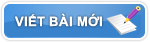
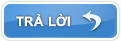 |

03-08-2011, 08:02 PM
|
 |
|
|
Tham gia: Jun 2010
Äến từ: Lên phÆ°á»ng mà há»i
Bà i gá»i: 2,486
Thá»i gian online: 4 tuần 1 ngà y 6 giá»
Thanks: 1,027
Thanked 3,095 Times in 949 Posts
|
|
|
mạch Äiá»u khiá»n máy tÃnh từ xa dùng Äiá»u khiá»n ti vi
Ngà y nay, máy tÃnh là công cụ Äắc lá»±c và là công cụ không thá» thiếu trong công tác vÄn phòng và nhiá»u lÄ©nh vá»±c khác, trong sá» Äó phải ká» Äến giải trÃ. Và hiá»n nay, sá» ngÆ°á»i dùng máy tÃnh cho giải trà gia Äình ngà y cà ng cao. NhÆ°ng má»t Äiá»u mà ai cÅ©ng nháºn thấy là nó chÆ°a tháºt sá»± âmá»m dẻoâ khi sá» dụng (?). Bá»i vì, muá»n Äiá»u chá»nh máy thì không có cách nà o khác là bạn phải Äến gần nÆ¡i Äặt máy và tác Äá»ng và o bà n phÃm hoặc chuá»t, Äiá»u nà y cÅ©ng gây khó khÄn cho những diá»
n giả trong những buá»i diá»
n thuyết bằng hình ảnh trên máy chiếu. May mắn thay, trong má»t lần âlang thang Internetâ, tôi Äã tìm hiá»u Äược công nghá» Äiá»u khiá»n máy tÃnh từ xa bằng Remote. Vá»i công nghá» nà y, bạn hoà n toà n có thá» tắt mà n hình, tắt máy tÃnh, chạy má»t chÆ°Æ¡ng trình Äá» chÆ¡i các ứng dụng vá» Multimedia nhÆ° xem ÄÄ©a VCD, nghe nhạc MP3â¦chá» bằng má»t cái bấm trên cái Remote của Tivi, Äầu Videoâ¦bất kỳ. Äiá»u thú vá» á» Äây là : ai cÅ©ng có thá» ráp Äược thiết bá» Äiá»u khiá»n từ xa nà y, ngay cả trong trÆ°á»ng hợp bạn không biết gì vá» Äiá»n tá»!
1. Chuẩn bá»:
Nếu bạn á» TP HCM thì ra chợ Nháºt Tảo (quáºn 10), hoặc má»t nÆ¡i nà o Äó có bán linh kiá»n Äiá»n tá» mua 7 linh kiá»n sau:
Mắt nháºn sóng há»ng ngoại hiá»u TL1380 (9.000Ä), Giắc cái 9 chân (5.000Ä), tụ Äiá»n 100nF (Äá»c là tụ 100 nanofa, thÆ°á»ng có mà u xanh lá cây và có sá» hiá»u là 104K, 2.000Ä), diod á»n áp 5.1V (nÆ¡i bán gá»i là diod Zener 5.1 Vol, 500Ä), Äiá»n trá» 3.3KΩ (thân Äiá»n trá» có 4 vạch mà u: 2 vạch mà u cam, 1 vạch mà u Äá», 1 vạch mà u bạc, 100Ä), dây tÃn hiá»u loại 3 sợi (3 lõi, 2.000Ä) dà i 1m (hoặc cÅ©ng có thá» dùng dây Äiá»n thông thÆ°á»ng). Tá»ng cá»ng là : 18.600Ä.
Váºt dụng cần có: Má» hà n chì, chì hà n, tuá»c-nÆ¡-vÃt (nếu không có các váºt dụng nà y, bạn có thá» nhá» má»t dá»ch vụ sá»a chữ Äiá»n tá» nà o Äó hà n dùm).
Ngoà i ra, bạn cần có 1 cái Remote cÅ©, hoặc sá» dụng luôn cái Remote của tivi hay Äầu video sẵn có (nếu không có thì bạn có thá» tìm mua các Remote cÅ© chừng 3.000Ä Äến 5.000Ä, mặc dù há» thách Äến muá»i mấy ngà n).
2. SÆ¡ Äá» mạch Äiá»n và cách bá» trà các linh kiá»n:
Trong Äó:
IR detector: mắt nháºn há»ng ngoại, R1 : Äiá»n trá», D1: Diod á»n áp (diod Zener), C1: Tụ Äiá»n, RS232: Giắc cái 9 chân.
Cách phân biá»t chân của các linh kiá»n trong sÆ¡ Äá»: Äiá»n trá» và tụ Äiá»n thì không cần phân biá»t chân; vá»i diod Zener thì bạn cần phân biá»t cá»±c âm vá»i cá»±c dÆ°Æ¡ng: Äầu có vạch mà u Äen là cá»±c dÆ°Æ¡ng (ứng vá»i Äá»nh có gạch ngang của tam giác trên sÆ¡ Äá»); các chân của giắc cái có Äánh sá» thứ tá»± từ 1 Äến 9 á» cả 2 mặt nên rất dá»
xác Äá»nh; mắt nháºn há»ng ngoại TL1380 có 3 chân: chân sá» 3 (OUT) là chân nằm cách xa 2 chân còn lại, chân sá» 2 (VCC) là chân á» giữa, và tất nhiên chân còn lại (GND) là chân sá» 1.
Bạn ná»i các linh kiá»n lại nhÆ° sau: Ná»i các cặp chân 7 và 8, 5 và 9 của giắc cái lại vá»i nhau; mắc cá»±c dÆ°Æ¡ng của diod á»n áp và o chân 7, cá»±c âm và o chân 9; mắc tụ Äiá»n song song vá»i diod á»n áp; Äiá»n trá» R mắc và o chân 6 và chân 7 của giắc cái; dùng dây tÃn hiá»u 3 sợi ná»i chân sá» 1, sá» 2, sá» 3 của mắt nháºn há»ng ngoại theo thứ tá»± Äến chân sá» 5, sá» 7, sá» 6 của giắc cái. Bạn nên lắp các linh kiá»n sát và o giắc cái Äá» khi vặn nắp há»p của giắc cái lại thì chúng nằm gá»n á» bên trong giắc cái, còn mắt nháºn tÃn hiá»u há»ng ngoại thì Äặt bên ngoà i Äá» nháºn Äược tÃn hiá»u từ Remote (Xem hình)
  Sau khi lắp xong mạch Äiá»n, bạn quan sát phÃa sau thùng máy tÃnh Äá» xác Äá»nh cá»ng COM1 và cắm giắc cái và o cá»ng COM1 nà y. Äến Äây thì xem nhÆ° công tác chuẩn bá» của bạn Äã xong.
3. Download phần má»m Äiá»u khiá»n và cà i Äặt
Nếu hai bÆ°á»c trên là kết ná»i các linh kiá»n Äiá»n tá» lại vá»i nhau (giá»ng nhÆ° khi chúng ta lắp các thiết bá» phần cứng của máy tÃnh lên bo mạch chủ váºy) thì bÆ°á»c thứ ba nà y là cà i Äặt phần má»m Äá» sá» dụng Äược thiết bá» Äiá»u khiá»n từ xa nà y (cÅ©ng giá»ng nhÆ° chúng ta cà i Äặt há» Äiá»u hà nh Windows). Tuy nhiên, nó không khó khÄn và rắc rá»i nhÆ° khi cà i Windows mà ngược lại nó cá»±c kì dá»
nữa là khác. Thông thÆ°á»ng, khi gắn thêm má»t thiết bá» phần cứng thì bạn cần phải có driver nếu nó không phải là thiết bá» Plug and play. Äá»i vá»i thiết bá» Äiá»u khiá»n nà y thì bạn chá» cần chạy chÆ°Æ¡ng trình Äiá»u khiá»n của nó và thiết láºp Äúng thông sá» là nó hoạt Äá»ng Äược ngay. Cụ thá» bạn là m nhÆ° sau:
-TrÆ°á»c tiên, bạn và o Website www.girder.nl rá»i bấm và o mục Download nằm phÃa bên trái Äá» má» trang web download phần má»m Girder (miá»
n phÃ), trang web nà y hiá»n Äầy Äủ các phiên bản má»i cáºp nháºt của phần má»m nà y, tuy nhiên, bạn nên download phiên bản má»i nhất 3.2.9b và download á» dạng file Zip (1.35MB); mặc dù dung lượng file chÆ°Æ¡ng trình lá»n nhÆ° váºy nhÆ°ng bạn chá» mất chừng 5 giây là download xong (bạn có thá» gõ chÃnh xác Äá»a chá» sau Äá» download: http://www.girder.nl/downloadn.php?Link=502). Chá» phần má»m Girder thôi thì chÆ°a Äủ Äá» Windows nháºn ra thiết bá» Äiá»u khiá»n nà y, bạn phải download thêm Plugins Igor SFH56-device bằng cách bấm và o mục Plugins trong trang Download rá»i bấm và o dòng Igor SFH56-device Äá» download Plugins nà y (hoặc gõ chÃnh xác Äá»a chá»: http://www.girder.nl/downloadn.php?Link=343 Äá» download).
 Sau khi download xong 2 file Girder.zip và IgorPlug-3.zip, bạn tạo thÆ° mục GIRDER trên ÄÄ©a cứng và giải nén file Girder.zip và o thÆ° mục nà y, rá»i tiếp tục giải nén file IgorPlug-3.zip và o thÆ° mục Plugins của thÆ° mục Girder. KÃch hoạt file Girder.exe Äá» chạy chÆ°Æ¡ng trình, má»t biá»u tượng chÆ°Æ¡ng trình Äược Äặt và o khay há» thá»ng (System Tray-còn gá»i là khay Äá»ng há»). Trong cá»a sá» chÆ°Æ¡ng trình Girder, bạn và o menu File>Settings, trong cá»a sá» Settings chá»n thẻ Plugins, Äánh dấu chá»n á» dòng Auto Enable Input device, lại Äánh dấu chá»n và o dòng Igor SFH-56 device trong sá» các Plugins hiá»n có (chá» chá»n 1 plugin nà y), sau Äó, bấm và o nút Settings Äá» má» cá»a sá» Igor Config, trong cá»a sá» nà y chá»n COM1 trong ô Com port, DSR trong ô Input Signal, rá»i bấm OK. Sau khi download xong 2 file Girder.zip và IgorPlug-3.zip, bạn tạo thÆ° mục GIRDER trên ÄÄ©a cứng và giải nén file Girder.zip và o thÆ° mục nà y, rá»i tiếp tục giải nén file IgorPlug-3.zip và o thÆ° mục Plugins của thÆ° mục Girder. KÃch hoạt file Girder.exe Äá» chạy chÆ°Æ¡ng trình, má»t biá»u tượng chÆ°Æ¡ng trình Äược Äặt và o khay há» thá»ng (System Tray-còn gá»i là khay Äá»ng há»). Trong cá»a sá» chÆ°Æ¡ng trình Girder, bạn và o menu File>Settings, trong cá»a sá» Settings chá»n thẻ Plugins, Äánh dấu chá»n á» dòng Auto Enable Input device, lại Äánh dấu chá»n và o dòng Igor SFH-56 device trong sá» các Plugins hiá»n có (chá» chá»n 1 plugin nà y), sau Äó, bấm và o nút Settings Äá» má» cá»a sá» Igor Config, trong cá»a sá» nà y chá»n COM1 trong ô Com port, DSR trong ô Input Signal, rá»i bấm OK.
Trá» lại cá»a sá» là m viá»c của Girder: ChÄ©a Remote và o mắt nháºn há»ng ngoại và bấm các nút trên Remote Äá» kiá»m tra xem thiết bá» Äã hoạt Äá»ng hay chÆ°a. Nếu bạn thấy Äèn mà u xanh lá cây nằm phÃa dÆ°á»i bên phải chá»p tắt liên tục, và xuất hiá»n giá trá» trong ô giữa phÃa dÆ°á»i khi bấm các nút của Remote là xem nhÆ° bạn Äã ráp thà nh công.
Bạn có thá» tải phần má»m Girder (1.535.066 byte) trong website e-CHIP (ÄÄ bao gá»m Plugins).

4. Thiết láºp chÆ°Æ¡ng trình Äiá»u khiá»n bằng Remote
Äá» Äiá»u khiá»n Äược má»t chÆ°Æ¡ng trình bằng Remote, bạn phải gán 1 nút bấm của Remote cho chÆ°Æ¡ng trình Äó. Cách thá»±c hiá»n nhÆ° sau:
Và o menu Edit > Add Command (hoặc bấm Ctrl+A), khi Äó, theo mặc Äá»nh chÆ°Æ¡ng trình sẽ tạo ra nhóm lá»nh New và lá»nh New á» ná»a bên trái cá»a sá» chÆ°Æ¡ng trình. Lần lượt bấm chuá»t phải lên nhóm lá»nh, hay lá»nh rá»i chá»n Rename trong menu pop-up Äá» Äá»i tên cho lá»nh (hoặc bấm phÃm F2). Sau Äó, bấm chuá»t lên lá»nh nà y rá»i chá»n 1 lá»nh trong sá» các lá»nh của các thẻ Windows, OS, Command, Girder, Mouse, Keyboard, Plugins, rá»i bấm nút Apply Äá» gán lá»nh. Tuỳ theo lá»nh mà ngoà i nút Apply thì còn có thêm các nút nhÆ° Target, Volume, Browse, Capture Äá» chá»nh thêm những thông sá» khác cho lá»nh nà y. Sau khi gán lá»nh thì chÄ©a Remote và o mắt nháºn há»ng ngoại và bấm cá» Äá»nh 1 nút nhiá»u lần Äá» xem tÃn hiá»u truyá»n và o Äã chuẩn hay còn dao Äá»ng, khi sóng há»ng ngoại phát ra từ Remote Äã chuẩn thì bạn bấm và o nút Learn Event Äá» gán nút của Remote nà y cho lá»nh Äó.
Muá»n tạo má»t lá»nh má»i cÅ©ng thuá»c nhóm lá»nh nà y, bạn bấm chuá»t trái lên lá»nh nà y và chá»n Add Command, rá»i Äá»i New thà nh tên lá»nh và gán lá»nh cho nó. Còn Äá» tạo thêm má»t nhóm lá»nh má»i thì khi bấm chuá»t phải bạn chá»n Add Toplevel Group. Trong trÆ°á»ng hợp bạn gán nhiá»u lá»nh thì ứng vá»i má»i lá»nh Äược gán bạn nên gõ tên của nút bấm Remote Äược gán và o ô Comments Äá» dá»
phân biá»t và dá»
nhá».
Thà dụ:
 -Tạo lá»nh tắt mà n hình (Monitor): Edit>Add Command, Äá»i New thà nh Tat man hinh, bấm chá»n thẻ OS, chá»n lá»nh Monitor Off, bấm nút Apply, chÄ©a Remote và o mắt nháºn rá»i bấm nút sá» 1, kiá»m tra tÃn hiá»u và bấm và o nút Learn Event Äá» gán lá»nh tắt mà n hình cho nút sá» 1 trên Remote. Bây giá», bạn bấm và o nút sá» 1 trên Remote thì mà n hình máy tÃnh sẽ tắt. -Tạo lá»nh tắt mà n hình (Monitor): Edit>Add Command, Äá»i New thà nh Tat man hinh, bấm chá»n thẻ OS, chá»n lá»nh Monitor Off, bấm nút Apply, chÄ©a Remote và o mắt nháºn rá»i bấm nút sá» 1, kiá»m tra tÃn hiá»u và bấm và o nút Learn Event Äá» gán lá»nh tắt mà n hình cho nút sá» 1 trên Remote. Bây giá», bạn bấm và o nút sá» 1 trên Remote thì mà n hình máy tÃnh sẽ tắt.
-Gán nút giảm Volume của Remote thà nh nút tắt Volume trên máy tÃnh: Add Command, chá»n thẻ OS, chá»n lá»nh Volume Mute Toggle, bấm Apply, chÄ©a Remote và o mắt nháºn rá»i bấm và o nút giảm Volume trên Remote và bấm và o nút Learn Event.
-Gán nút tÄng Volume của Remote thà nh nút tÄng Volume trên máy tÃnh: Add Command, chá»n thẻ OS, chá»n lá»nh Volume Change, bấm Apply, chÄ©a Remote và o mắt nháºn và bấm nút tÄng Volume trên Remote Äá»ng thá»i bấm chuá»t và o nút Learn Event, Äánh dấu chá»n và o dòng OSD, Register, nháºp giá trá» là 2000 và o ô Step Size, cuá»i cùng bấm nút Apply. Là m tÆ°Æ¡ng tá»± nhÆ°ng nháºp giá trá» -2000 (giá trỠâm) Äá» là m nút giảm Volume.
-Gán nút Power của Remote Äá» Shutdown máy tÃnh: Add Comand, chá»n thẻ OS, chá»n lá»nh Poweroff, bấm Apply, bấm nút Power trên Remote và bấm chuá»t và o nút Learn Event.
-Gán nút tÄng/giảm kênh truyá»n hình trên Remote hình thà nh nút cuá»n lên, cuá»n xuá»ng của bất kỳ cá»a sá» chÆ°Æ¡ng trình nà o Äang chạy trên Windows: Thá»±c hiá»n tÆ°Æ¡ng tá»± nhÆ° khi gán nút lá»nh tÄng/giảm Volume nhÆ°ng chá»n lá»nh Mouse WheelUp/Mouse WheelDown trong thẻ Mouse, nháºp giá trá» là 1 và o ô Step.
Vá»i cách là m hoà n toà n tÆ°Æ¡ng tá»±, bạn có thá» gán tất cả nút của Remote bằng các lá»nh có trong chÆ°Æ¡ng trình Girder.
Sau khi gán lá»nh cho má»i nút của Remote, bạn nên và o File>Save Äá» lÆ°u lại sá»± thiết láºp nà y. Äá» má»i khi khá»i Äá»ng máy tÃnh thì chÆ°Æ¡ng trình Girder tá»± Äá»ng chạy và nó má» luôn file Äã thiết láºp thì bạn là m nhÆ° sau: Và o menu Fle>Settings, trong cá»a sá» Settings: Äánh dấu chá»n và o dòng Auto Load và dòng Launch Girder on windows startup, bấm và o nút Browse và chá» Äến file Äã lÆ°u thiết láºp (dạng file: *.GML).
Còn rất nhiá»u lá»nh Äiá»u khiá»n khác rất hay và cÅ©ng rất dá»
sá» dụng nhÆ°: Di chuyá»n chuá»t lên, xuá»ng, qua trái, qua phải, Double click, di chuyá»n cá»a sá», chuyá»n Äá»i qua lại giữa các chÆ°Æ¡ng trình Äang chạy (giá»ng nhÆ° bấm tá» hợp phÃm Alt+Tab), Äóng chÆ°Æ¡ng trình, chạy chÆ°Æ¡ng trình bảo vá» mà n hình, các phÃm trên bà n phÃm, chÆ¡i má»t file nhạc dạng WAV...Äá» biết Äược chức nÄng của từng lá»nh, bạn hãy chá»n lá»nh Äó rá»i và o menu Command chá»n Test Command (hoặc bấm phÃm F5). Bạn hãy âvá»câ hết chúng Äá» biến máy tÃnh của mình thà nh má»t công cụ giải trà dạng công nghá» không dây chuyên nghiá»p.
Chúc các bạn thá»±c hiá»n thà nh công.
Các chủ Äá» khác cùng chuyên mục nà y:
|
|
NgÆ°á»i nà y Äã nói CÃM Æ N Äến và i viết vô cùng hữu Ãch của Khóc Trong Äêm
|
|
|
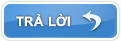 |
|
Từ khóa Äược google tìm thấy
|
bo dieu khien may chieu, îäíîêëàññíèêè, igorplug-3.zip download, ma dieu khien tv, mach dieu khi tv samsung, mach dieu khien may tinh, mach dieu khien tivi, mach may bay Äieu khien, mach remot dung may tinh, mach thu dieu khien tivi, mach volume tu xa, maÌ£ch diêu khiên tivi, mạch remote volume, phÃm chữ trong girder  |
| |